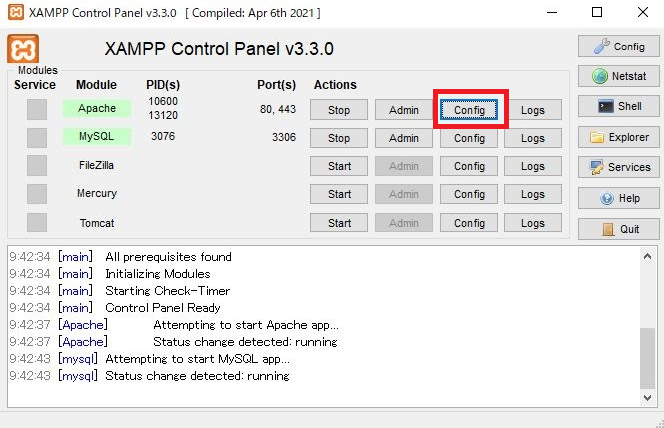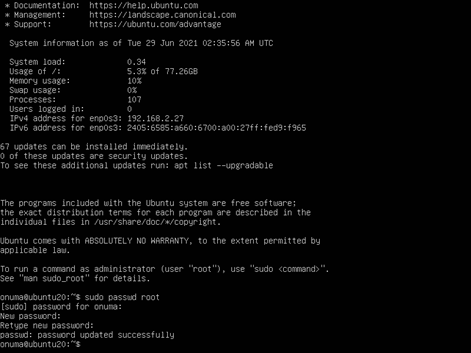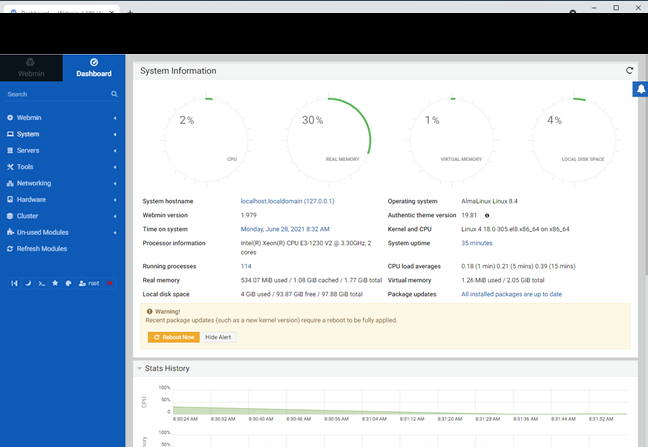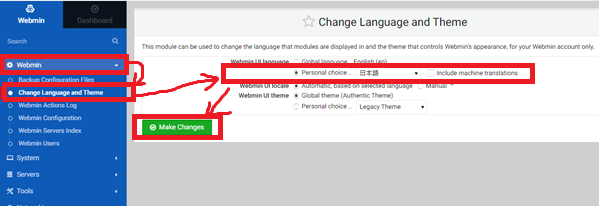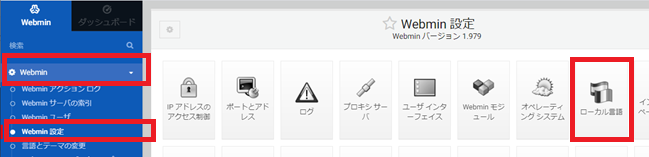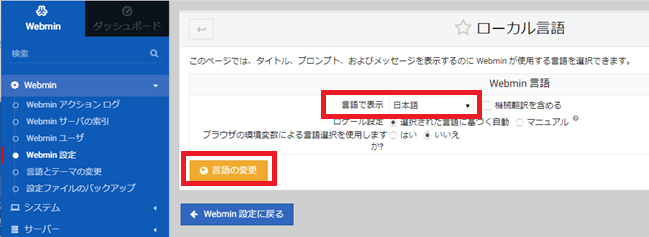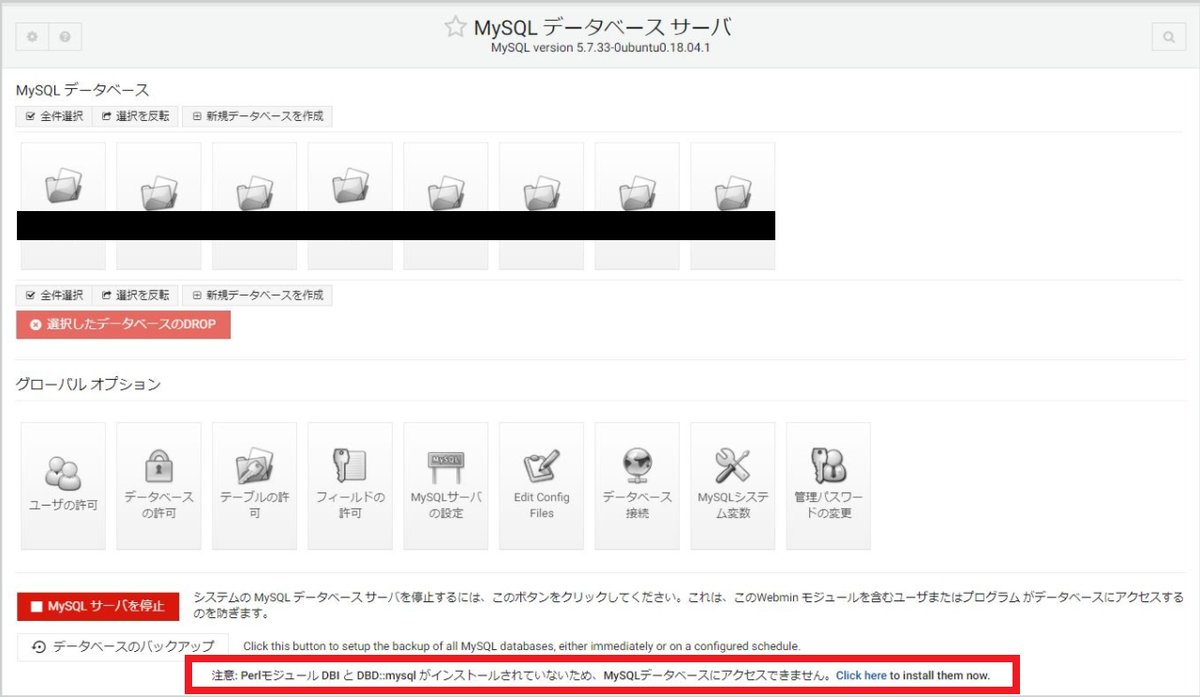(2021.8.10 記)
とうとう来たなこの時が・・・
再び開けるプログラマーの扉
の第2弾の話で、前記事からの続きとなります。
前記事は下記からご参照ください。
datsusara-susume.hatenablog.com
システム開発を行うにはまず実行環境と開発環境を整えないといけないので、その中で私が行った内容をメモとして残していこうという趣旨です。
現在も色々試行錯誤しながら進めてますので、興味があれば今後もぜひ参考にしてってください。
今回は、実行環境整備のひとつで、Webminのインストールです。
(全行程の所要時間:15分程度)
目次
0.構築環境
・さくらVPN(メモリ:1GB、CPU:2コア、SSD:100GB)
※有料契約
※ハードがどのような環境でも構築手順は大きく変わりません
・LinuxOS:Ubuntu18.04
※最新は20.04ですが、何故かSSL化がうまくいかなかったので、
個人的に実績がある18.04を選定しました
・Apache:2.4
・MySQL:5.7
・PHP:7.2
■Webminとは
WebブラウザでLinuxサーバの管理を行うツールです。
GUI操作でサーバのあらゆる機能を管理できます。
サーバの稼働状況(CPU負荷など)を含め、Webサーバ、データベースの管理(DBのバックアップスケジュールも管理可)、ファイルマネージャなど、サーバに関するほぼあらゆる設定がこのツール下で管理可能となります。
Web上で動くシステムなので、X(クロスプラットフォーム)AMP構成が必須となります。
今回はLinux(Ubuntu18.04)で行うため、LAMP構成の構築が前提条件となります。
LAMP構成の構築は下記過去記事を参照ください。
(Ubuntu20.04でも基本的にインストール方法は変わりません。)
datsusara-susume.hatenablog.com
1.Webminのインストール
コンソールを開き、下記コマンドを入れていきます。
※「root」アカウントで操作する場合は、「sudo」コマンドは不要です。
①「root」ユーザの開放(Webminログインに必要)
sudo passwd root
ここで現行ユーザのパスワードを聞かれるので、入力。
「New password」は、root 用のパスワードを入力します。
「Retype new password」 で、root 用のパスワードを再入力します。
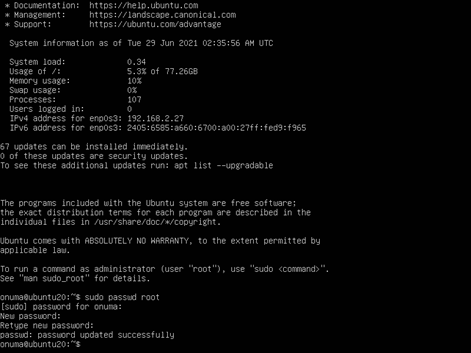
※「sudo -」とコマンドを打つと「root」ユーザに切り替えられます。
いちいち「sudo」をコマンドの頭につけなくていいので、以下のコマンドはrootユーザ行ったほうが楽です。(が、あえて「sudo」をつけて書いています。)
②「sources.list」への追記
sudo gedit /etc/apt/sources.list
※「gedit」は自分がよく使うテキストエディタなので、ここは何でも構いません。
③「apt」を最新版にする
sudo apt update
④「Webmin」のパッケージ保管場所へのパスを通す
sudo wget -q -O- http://www.webmin.com/jcameron-key.asc | sudo apt-key add
⑤「Webmin」のインストール
sudo apt install webmin -y
⑥「Webmin」の設定追加
sudo echo trust_real_ip=0 >> /etc/webmin/miniserv.conf
sudo sed -i -e 's/ssl=1/ssl=0/g' /etc/webmin/miniserv.conf
⑦「ファイアウォール」の設定(Webmin用の通信ポート:10000 の開放)
sudo ufw allow 10000
sudo ufw enable
⑧「Webmin」のサービス有効化、及び再起動
sudo systemctl enable webmin
sudo systemctl restart webmin
ここまでで「Webmin」 は使えるようになっています。
次は起動方法と初期設定について説明していきます。


2.Webminの初期設定
①ブラウザーで「http://<サーバのIPアドレス>:10000」を開きます。

②先ほど設定した「root」ユーザでログインします。
以下は起動直後の画面です。
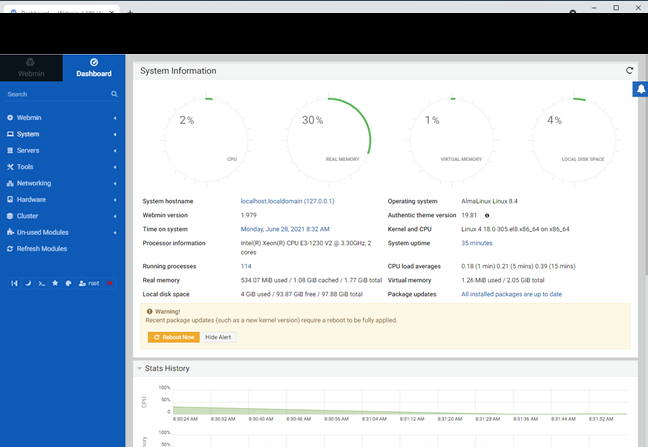
③「Warrning」が出ています。
これは再起動要求なので、赤枠の「Reboot Now」ボタン押下、その後出てくる「Reboot System」ボタン押下で再起動を待ちます。
サーバ自体が再起動するので、もし稼働中であればその点気を付けてください。
「Warrning」が消えれば完了です。

④言語が英語のままなので、操作しやすいよう日本語化します。
メニューを次のように開いていきます。
「Webmin」→「Change Language and Theme」→「Webmin UI language」を日本語に →「Make Changes」
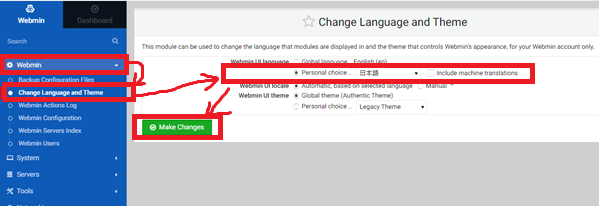
⑤ローカル環境も日本語化します。
メニューを次のように開いていきます。
「Webmin」→「Webmin設定」→「ローカル言語」→「言語で表示」を日本語選択 →「言語の変更」
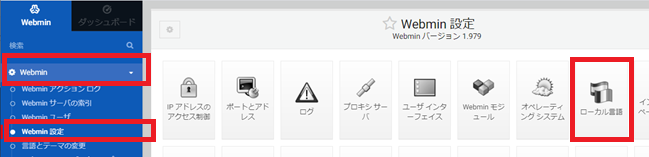
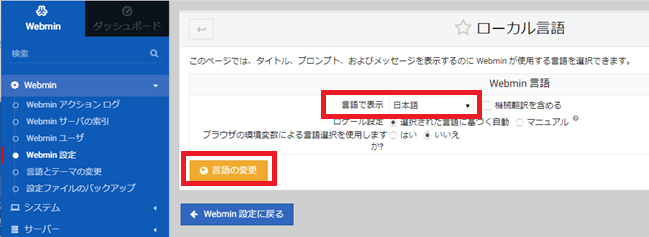
最低限必要な初期設定はこれで完了です。
後は実際に行いたい設定などを行っていきましょう。
3.おまけ
自分が今まで説明してきた内容だと、MySQLをWebminから管理しようとすると、下図赤枠のような「注意」が出ます。
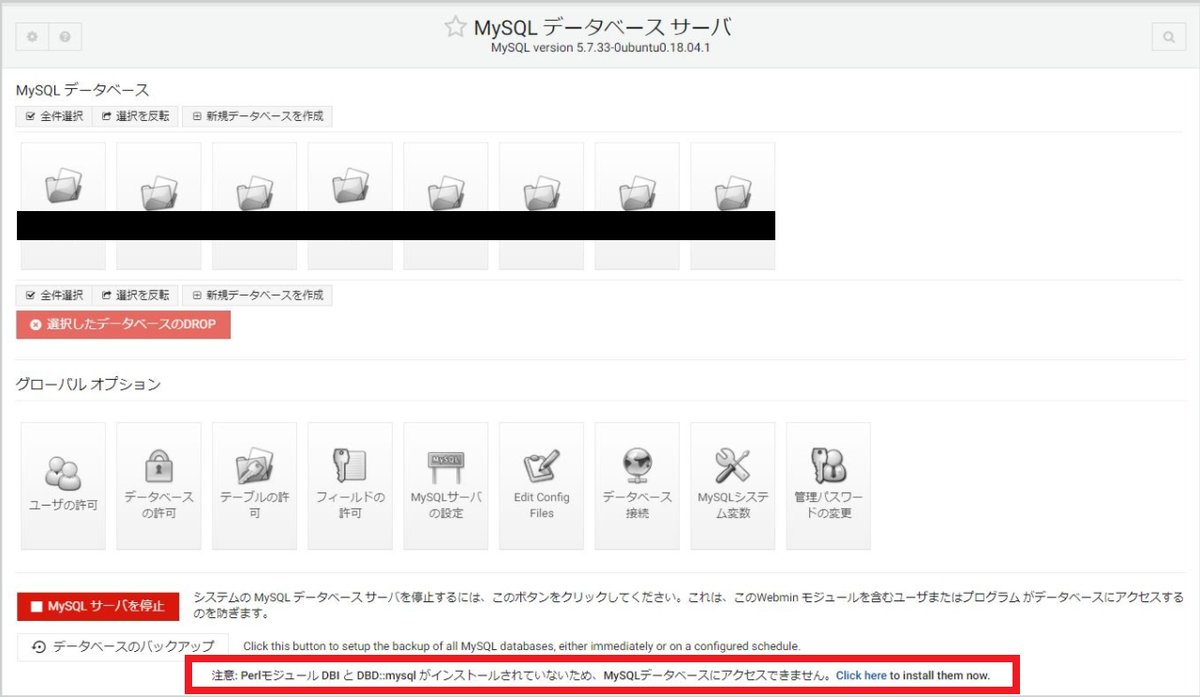
「Crick here」がリンクになっているので、ここをポチっとするとコンソール画面が開き、ダーっとインストーラが流れます。
再度この画面を開き、この「注意」が消えていればコントロールが可能となります。
その他は色々触ってみた方が早いでしょう。
操作感が非常にわかりやすいですし、カーソルを上に持ってくるとHelpが表示されたりとかなり使用感はいいです。
ちなみに、ファイルマネージャは下図のような感じです。
赤枠の部分から、ディレクトリ操作や、ファイルのアップロードが行えますので、プログラムリリースはここから行うと楽になるでしょう。

4.最後に
実行環境は完成です。
次回は開発環境の構築方法を載せていきます。
ドメインは、下記バナーのお名前ドットコムで契約するか、さくらVPS利用であればそのままさくらインターネットよりドメインを契約するのが手っ取り早いです。
個人的に、お名前ドットコムが安いのでオススメです。
以上。
(不明点あればコメント頂ければ、可能な限りお答えします。)